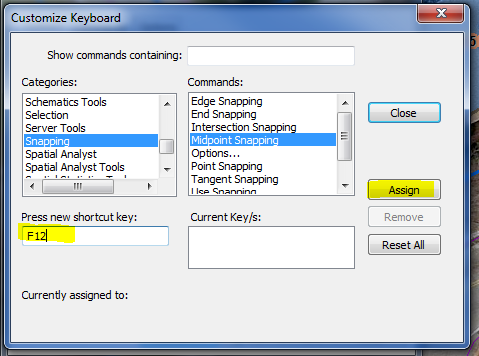I have also assigned shortcuts for 11 of my most used buttons/commands. To accomplish this, you will navigate to customize in ArcGIS and click Keyboard.
You can search the command that you want. In the "Press new shortcut key" box actually press the command you are assigning it to, e.g. press the F12 button. Then click assign.
Tip: you can only assign the function keys and if you want a letter assigned to something you have to put control in front. You can't assign P for perpendicular command it must be Ctrl +P.